プリンターの使い方
- 中央図書館1階(中央エレベータ付近に2台)、桜ヶ丘分館1階の生協コピー機にUSBメモリを接続して、ファイルの印刷ができます。コピー機にUSBメモリを差し込むと、自動的にプリンターモードに切り替わって読込を開始します。
- 印刷できるファイルはPDF, jpeg, tiffです。Microsoft-Wordなどのアプリケーションで作成した文書はPDFファイルへ変換して、USBメモリに保存してください。
料金は、モノクロ1枚10円、カラー1枚50円です。コピー機により可能な支払方法が異なりますのでご注意ください:
館 設置場所 支払方法 紙幣(1000円札) 硬貨 学生証のプリペイドチャージ 中央図書館 1階、2階中央エレベータ横 × ○ × 中央図書館 1階中央エレベータ後ろ
(ギャラリーアトリウム側)○ ○ × 桜ヶ丘分館 1階 × ○ ×
※個人情報等が記録されたUSBメモリを紛失すると、悪用される危険があります。特に印刷後の抜き忘れには、ご注意ください。
※コピー機はUSB2.0対応です。USB1.1, USB3.0には非対応です。(2014年6月現在)
画面説明
初期画面(モード選択)
モード選択の画面でも、USBメモリを差し込めば、自動的にプリンターモードに切り替わって読込を開始します。

USBメモリを差し込むと、読込中のメッセージが表示されます。

画面の下のメニューでカラーモード、用紙サイズ等を選択したあと、画面左のメニューから印刷ファイルへ進みます。

「一覧から選択」を選ぶと、USBメモリに保存されているプリント可能なファイル(PDF, jpeg, tiff)の一覧が表示されます。

画面上の印刷したいファイルにタッチします。

スタートボタンを押すと印刷を開始します。

印刷が終了したら、必ずメニューボタンを押して、初期画面に戻してください。
USBメモリを抜き忘れないように注意してください。

出力エラーの時は&注意
出力がうまくできない代表的な事例や注意をまとめました。それぞれの対応策を取ってみてください。それでもうまくいかない場合は、カウンターへご相談ください。
- 事例1. USBメモリ直下のフォルダに保存されているファイルが多すぎて、プリンター側がうまく認識できない(メモリが不足する等)。
→対応策:サブフォルダを作成してファイルを整理する等して、USBメモリ直下のフォルダにあるファイルの数を少なくしてみてください。
中央図書館カウンターでは、出力に利用できる空の貸出用USBメモリをご用意していますので、利用を希望される場合はカウンター職員へご相談ください。 - 事例2. PDFの用紙サイズがプリンター側で対応していないサイズのため、プリンター側でサイズ不適合となる。
→対応策:プリンターの設定で出力用紙のサイズをプリンター側が対応可能なサイズにしてください。(例:PDFの用紙サイズはレターサイズ→プリンターでの出力用紙サイズをA4にする) - 事例3. PDFのサイズが大きすぎる。
→対応策:出力が必要なページが一部分である場合は、PCでPDF編集ソフトを利用して必要なページのみ抽出して別途ファイルを作成する等、出力するPDFのサイズが小さくなるようにしてみてください。 - 事例4. 出力しようとしているファイルにパスワードがかかっている。
→対応策:PCでパスワードを解除したファイルを別途作成する等してみてください。 - 事例5. PDFの特定のページを出力したい。
→対応策:この複合機では、指定したPDFファイルの全ページ出力しかできません。特定のページのみ出力したい場合は、PCのPDF編集ソフトを使って、そのページのみ抽出し、出力用のPDFを別途作成する等してみてください。 - 事例6. PDFを出力していたが途中で料金不足になった。
→対応策:この複合機では、指定したPDFファイルの全ページ出力を行います(出力途中で料金不足となった場合、お金の追加をしても、またPDFの1ページ目から出力します)。PDFのページ数を事前に把握しておき、不足なく料金を投入するようにしてください。
PDF変換方法
情報基盤統括センターの端末には、PDF変換ソフト「CubePDF」が入っています。これを例に、Microsoft-Wordなどのアプリケーションソフトで作成した文書をPDFへ変換する方法を説明します。
1.Wordファイルを開いた状態で、「ファイル」メニューから「印刷」をクリックして選択します。プリンターに「CubePDF」が選択されていることを確認し、「印刷」ボタンをクリックします。
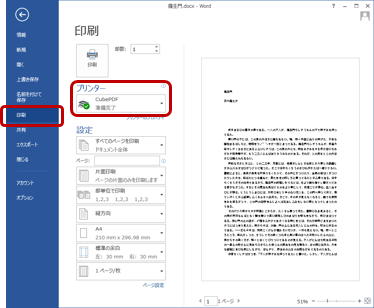
2.作成するPDFの保存先フォルダは、初期状態だとデスクトップです。
作成するPDFの保存先フォルダにリムーバブルディスクを選択すると、USBメモリ直下を保存先とすることができます。この場合、保存先を参照・選択してから、「保存」ボタンをクリックします。
作成するPDFの保存先フォルダにリムーバブルディスクを選択すると、USBメモリ直下を保存先とすることができます。この場合、保存先を参照・選択してから、「保存」ボタンをクリックします。
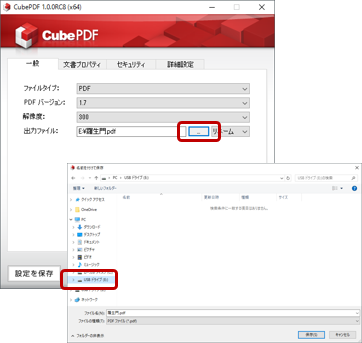
3.これでPDF変換は完了です。